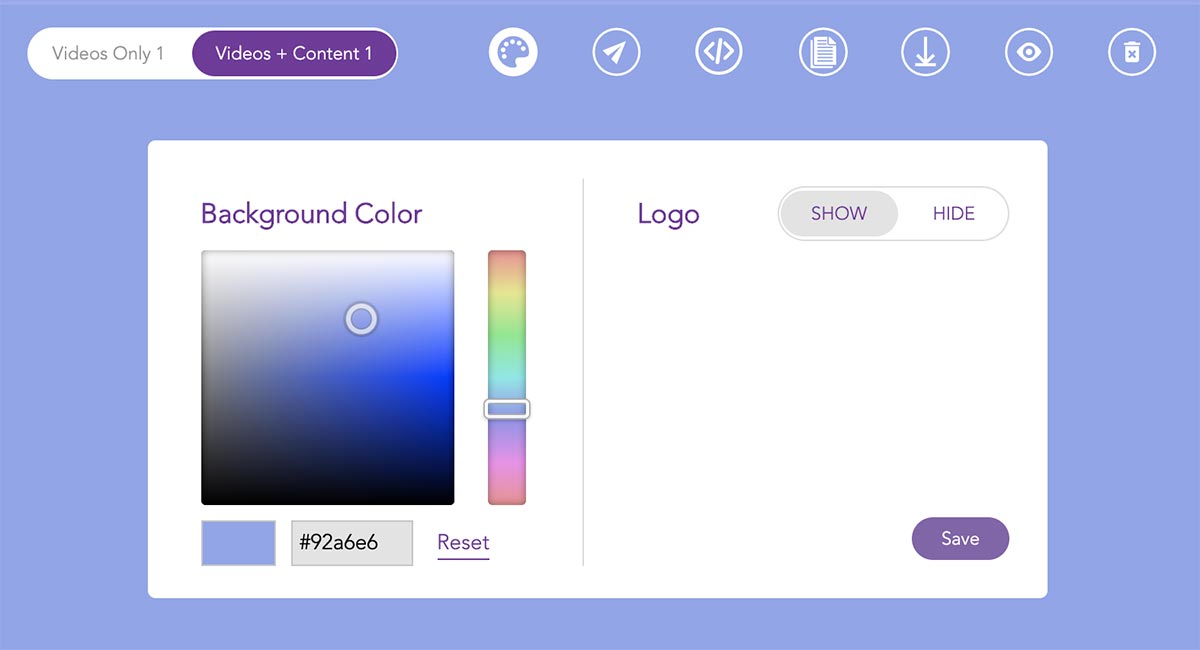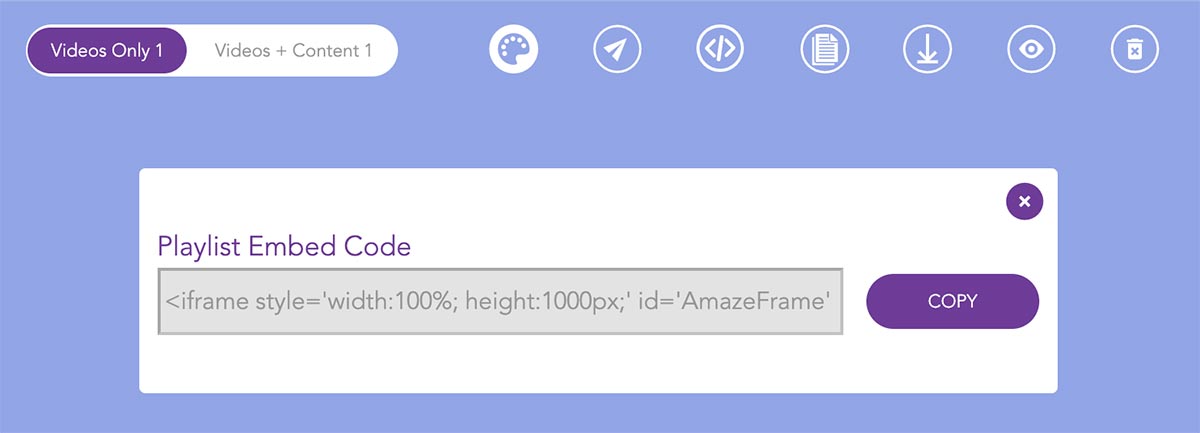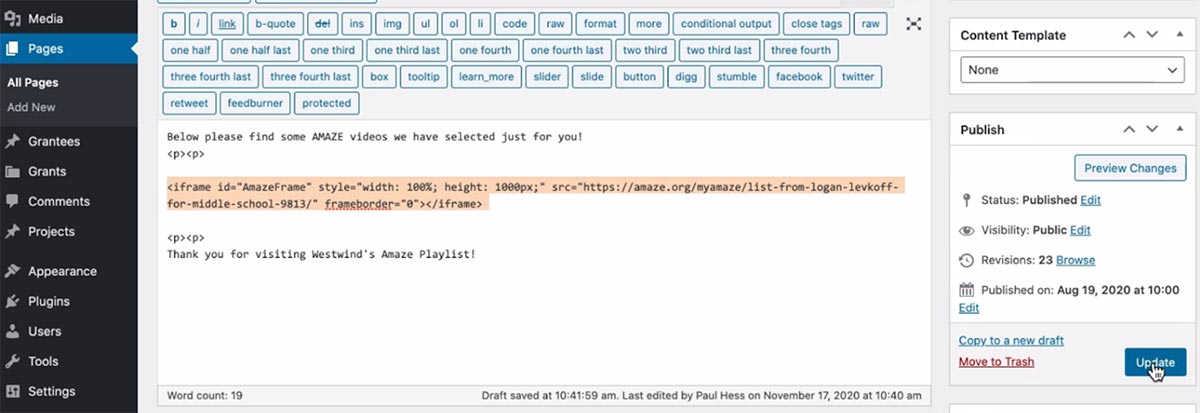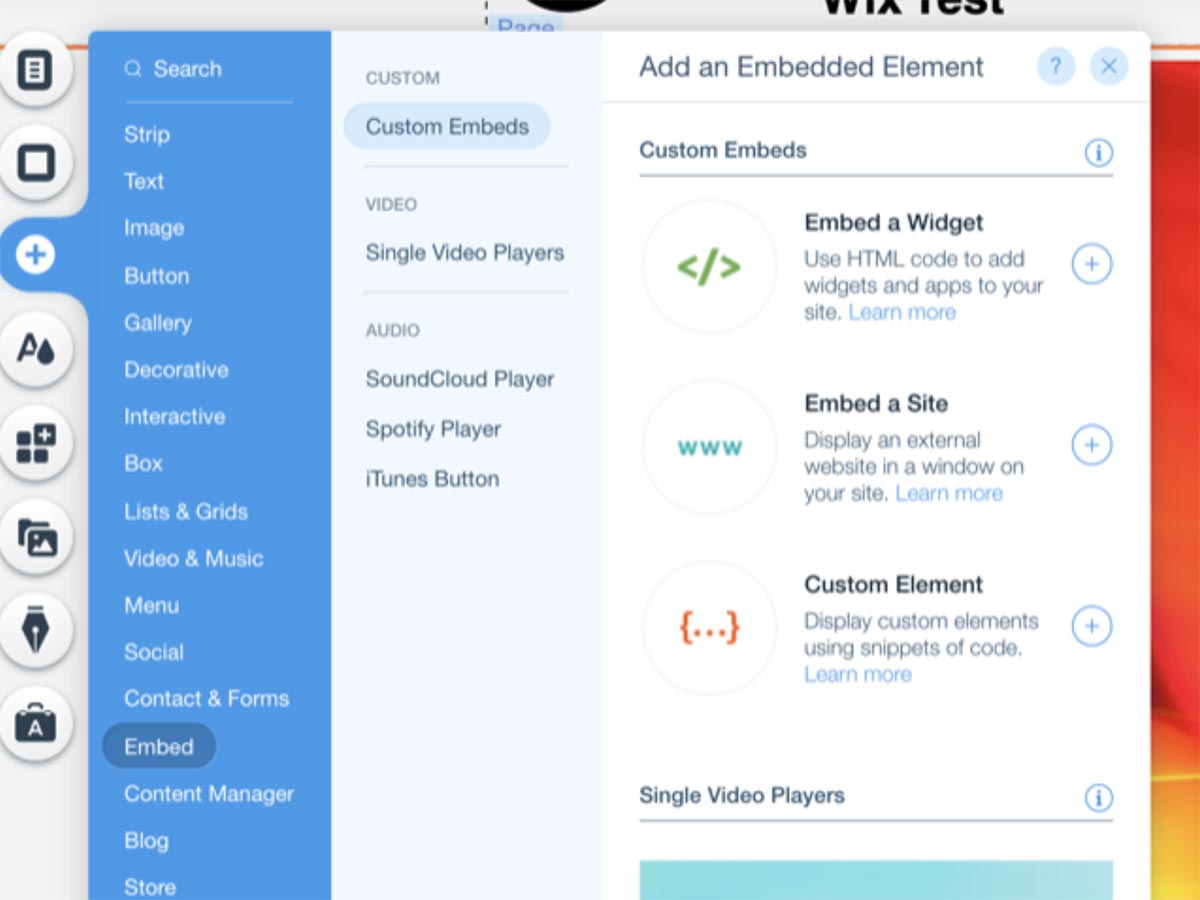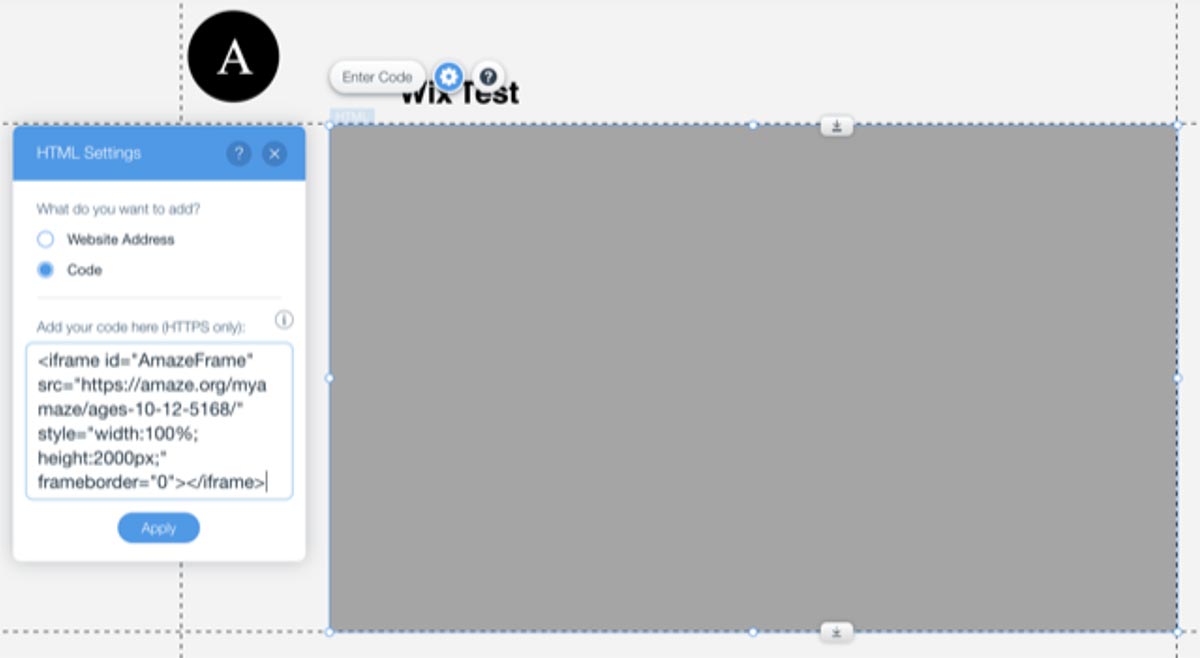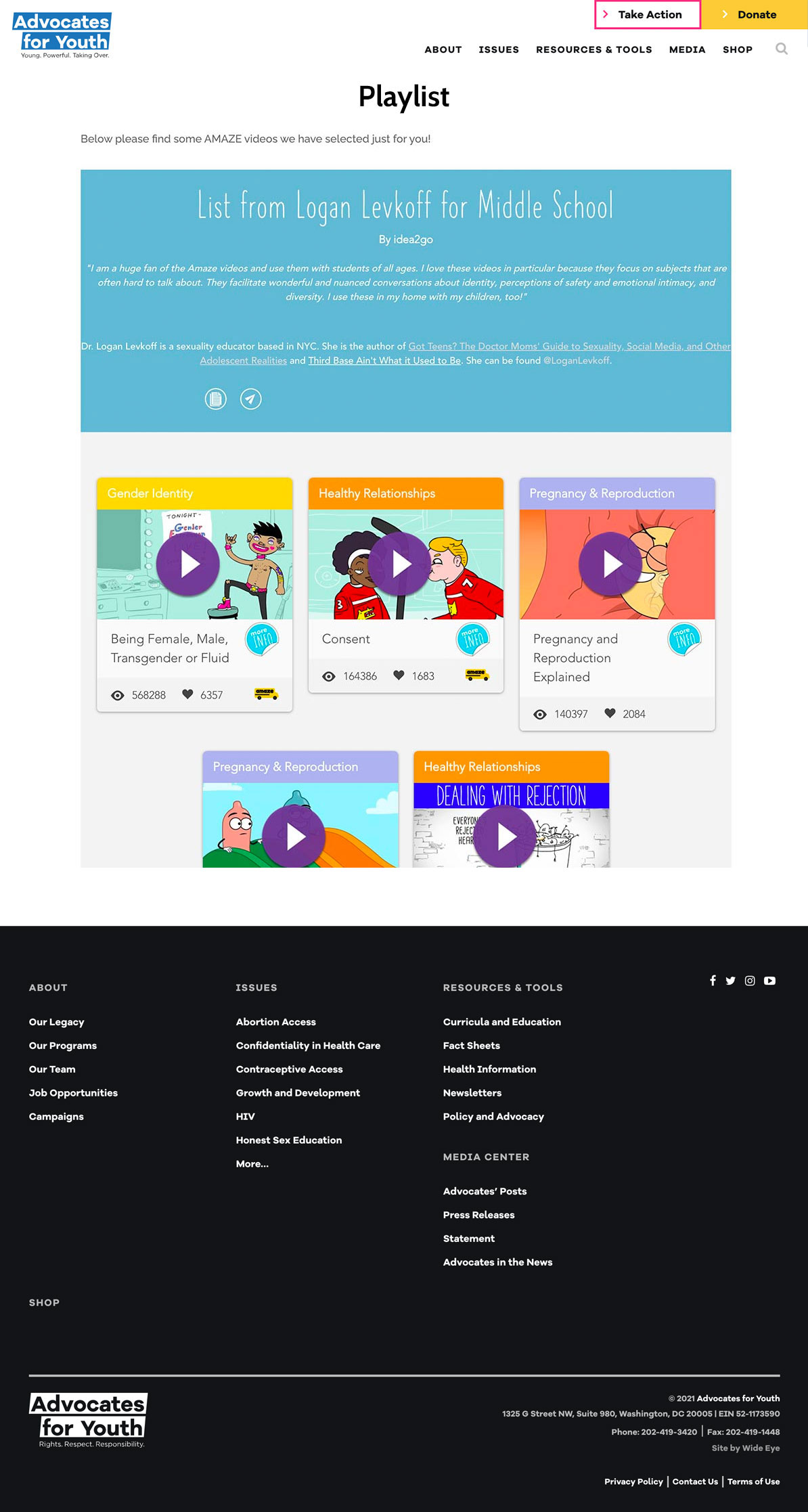Our new embedded playlist feature allows organizations to include My Amaze playlists directly on their web site.
Embedded playlists require minimum technology burden for the organizational partner, so that it can be mostly set up and managed quickly and nimbly by their content experts rather than requiring deep involvement from either their technical support or central office administrative or IT departments. Playlists are created and managed on the AMAZE site using our simple web interface and typically there is a short line of code to be pasted into your organization’s web content management system (CMS) to place each playlist on your site.
Within the Amaze site you can add or remove videos from your playlist using the star symbol that appears in the upper right corner of each video, you can provide titles and descriptive narrative for your playlists, you can control whether or not additional “more info” content appears, you can customize the background color and AMAZE logo visibility. All of these changes are made through our simple web interface without programming changes needed. Any changes you make will appear instantly on the embedded list on your organization’s site.
Additionally, the embedded content is managed by the AMAZE infrastructure which means that our software will automatically adjust the display as needed for PC vs tablet vs mobile viewing, and the video hosting is taken care of for you.
Come see an example of embedded My Amaze playlists at the UNFPA East and Southern Africa Safeguarding Young People Programme page and an example of embedding multiple My Amaze playlists at the El Rio Community Health Center RHAP Services Page. Our embedded playlist feature is immediately available for your organization to use, and AMAZE content is cost free under the Creative Commons Attribution-ShareAlike International license.
Please contact [email protected] to discuss ways your organization can work with AMAZE content.